 The first 801.11ac chipsets are coming soon,
but 802.11n is likely to stick around for many years to come -- both in
the business world and our homes. Unfortunately, the 300Mbps (megabits
per second) that the n-standard promises rarely delivers anything even close
and proves to be a massive bottleneck in the days of 50/100Mbps (or
more?) broadband connections, 1080p video streaming, massive backups and
so forth. On the business side of things, even menial tasks such as
remote desktop or real-time collaboration suffer from a poor
Wi-Fi-connection.
[ 8 free Wi-Fi security tools ]
Download The Avengers 2012 TS, Click Hare
In some of our tests, it wasn't uncommon that a 802.11n connection
with devices only a few meters apart (and with only wall in between) can
fall back to a mere 2-15 Mbps. And here's where you run into problems:
· 0.5-2 Mbps: Is enough for all your basic chatting
and mailing services, though it will slow down some content-heavy
websites -- especially if you've got a 20+ Mbps downpipe.
· 4-5 Mbps: Enough for handling all websites and basic video streaming.
· 20+ Mbps: This is the minimum you need to even
consider HD streaming. Even though, the typical bitrate of a 720p iTunes
TV show is 2-6Mbps, your router needs to compensate for dropouts, other
connected clients and prebuffering.
· 50+ Mbps: Enough for 1080p movies and over-the-air backups.
If you're sick of slow Wi-Fi speeds but hate to go back to Ethernet, we've got a handful of tips that'll help boost weak signals.
1. Check your router's eco settings
Some routers are set up with their "Power savings" mode on by
default. The goal: save a few milliwatts. Unfortunately, this
commendable approach reduced bandwidth disproportionately. Although my
trusty Linksys WRT610N router wasn't set up with unnecessary power
savings in mind, I turned on its low power modes just to see the
effects:
If you value bandwidth over minimal power savings, check out the
router's setting and look for entries called "Transmission Power" or
various Eco modes. Turn them OFF. Also, do check if your router sports
some sort of "Automatic" transmission setting. You may want to turn it
off and go "100%" all the time.
2. Overcome the laws of physics
Unfortunately, the laws of physics sometimes stand in the way of
proper wireless bandwidth and signal strength (where can I file a
complaint?). First of all, the distance between your router and the
wireless adapter is a more relevant factor than you might think. Here's a
rule of thumb: Just by doubling the distance between router and client
you can expect throughput to shrink to one-third of its original value. A
wireless repeater, which will set you back $20-$100, should boost your
signal noticeably.
In addition to distance, the other wireless signal killers are the
objects and elements that are in the way of throughput, namely water and
metal. Water acts as a blockade for 2.42GHz signals, so it may be wise
to get all objects in your home or office that contain any form of
liquids out of the way (this includes radiators and flower pots -- no
kidding!). Also make sure that metal objects are not in the way of your
router and your clients: this goes for metal furniture as well as metal
boards, tech gear, etc.
Keep in mind that smooth and shiny surfaces are prone to reflecting
signals and thus either creating drops or massive signal problems.
3. Upgrade your router's antenna
Packet loss and weak throughput is often caused by weak antenna
design. Good news: You can replace the built-in antenna of your router
with something much more powerful. It's a bit of a hassle, but it may
make the difference between a slow connection (or none at all) and a
speedy line to your router!
Depending on your setup, you'll want to go with either an omnidirectional antenna that scatters the signal throughout your home or a directional antenna
if most of the devices that are in need for good throughput are in one
room. Probably the best and most extensive guide for replacing antennas
is Binary Wolf's.
4. Figure out the best spot for your router
Use a Wi-Fi heatmapping tool to measure the impact of distance,
frequency changes and building structures on signal strength. Two tools
that are great for this job are NetSpot for Mac and Heatmapper
for Windows. Both tools allow you to track Wi-Fi coverage in your
office or home. In this example, we're going to show you how NetSpot
works: Once you've installed the software, type in a new "Site Survey"
name and hit "Blank Map". You can also select a floor plan of your home
or office and get an exact map. If you're more creative, I suggest you
select the "Draw Map" feature and start drawing your own floor plan.
Next, define the scale by determining the exact distance between two
spots. Hit "Let's get started" and just walk around. Click the spot on
the floor plan that you're currently standing in:
Obviously, the more points you scan, the more exact your Wi-Fi
heatmap. Once you're done, you end up with a map that shows you not just
the signal strength but also the throughput of your Wi-Fi network.
The first 801.11ac chipsets are coming soon,
but 802.11n is likely to stick around for many years to come -- both in
the business world and our homes. Unfortunately, the 300Mbps (megabits
per second) that the n-standard promises rarely delivers anything even close
and proves to be a massive bottleneck in the days of 50/100Mbps (or
more?) broadband connections, 1080p video streaming, massive backups and
so forth. On the business side of things, even menial tasks such as
remote desktop or real-time collaboration suffer from a poor
Wi-Fi-connection.
[ 8 free Wi-Fi security tools ]
Download The Avengers 2012 TS, Click Hare
In some of our tests, it wasn't uncommon that a 802.11n connection
with devices only a few meters apart (and with only wall in between) can
fall back to a mere 2-15 Mbps. And here's where you run into problems:
· 0.5-2 Mbps: Is enough for all your basic chatting
and mailing services, though it will slow down some content-heavy
websites -- especially if you've got a 20+ Mbps downpipe.
· 4-5 Mbps: Enough for handling all websites and basic video streaming.
· 20+ Mbps: This is the minimum you need to even
consider HD streaming. Even though, the typical bitrate of a 720p iTunes
TV show is 2-6Mbps, your router needs to compensate for dropouts, other
connected clients and prebuffering.
· 50+ Mbps: Enough for 1080p movies and over-the-air backups.
If you're sick of slow Wi-Fi speeds but hate to go back to Ethernet, we've got a handful of tips that'll help boost weak signals.
1. Check your router's eco settings
Some routers are set up with their "Power savings" mode on by
default. The goal: save a few milliwatts. Unfortunately, this
commendable approach reduced bandwidth disproportionately. Although my
trusty Linksys WRT610N router wasn't set up with unnecessary power
savings in mind, I turned on its low power modes just to see the
effects:
If you value bandwidth over minimal power savings, check out the
router's setting and look for entries called "Transmission Power" or
various Eco modes. Turn them OFF. Also, do check if your router sports
some sort of "Automatic" transmission setting. You may want to turn it
off and go "100%" all the time.
2. Overcome the laws of physics
Unfortunately, the laws of physics sometimes stand in the way of
proper wireless bandwidth and signal strength (where can I file a
complaint?). First of all, the distance between your router and the
wireless adapter is a more relevant factor than you might think. Here's a
rule of thumb: Just by doubling the distance between router and client
you can expect throughput to shrink to one-third of its original value. A
wireless repeater, which will set you back $20-$100, should boost your
signal noticeably.
In addition to distance, the other wireless signal killers are the
objects and elements that are in the way of throughput, namely water and
metal. Water acts as a blockade for 2.42GHz signals, so it may be wise
to get all objects in your home or office that contain any form of
liquids out of the way (this includes radiators and flower pots -- no
kidding!). Also make sure that metal objects are not in the way of your
router and your clients: this goes for metal furniture as well as metal
boards, tech gear, etc.
Keep in mind that smooth and shiny surfaces are prone to reflecting
signals and thus either creating drops or massive signal problems.
3. Upgrade your router's antenna
Packet loss and weak throughput is often caused by weak antenna
design. Good news: You can replace the built-in antenna of your router
with something much more powerful. It's a bit of a hassle, but it may
make the difference between a slow connection (or none at all) and a
speedy line to your router!
Depending on your setup, you'll want to go with either an omnidirectional antenna that scatters the signal throughout your home or a directional antenna
if most of the devices that are in need for good throughput are in one
room. Probably the best and most extensive guide for replacing antennas
is Binary Wolf's.
4. Figure out the best spot for your router
Use a Wi-Fi heatmapping tool to measure the impact of distance,
frequency changes and building structures on signal strength. Two tools
that are great for this job are NetSpot for Mac and Heatmapper
for Windows. Both tools allow you to track Wi-Fi coverage in your
office or home. In this example, we're going to show you how NetSpot
works: Once you've installed the software, type in a new "Site Survey"
name and hit "Blank Map". You can also select a floor plan of your home
or office and get an exact map. If you're more creative, I suggest you
select the "Draw Map" feature and start drawing your own floor plan.
Next, define the scale by determining the exact distance between two
spots. Hit "Let's get started" and just walk around. Click the spot on
the floor plan that you're currently standing in:
Obviously, the more points you scan, the more exact your Wi-Fi
heatmap. Once you're done, you end up with a map that shows you not just
the signal strength but also the throughput of your Wi-Fi network.
5. Varying CPU frequencies and their effect on wireless signals
Your computer's motherboard is also working in the "Gigahertz"
spectrum. That "noise" is being picked up by your built-in Wi-Fi
transmitter. Unfortunately, the higher that noise is, the more likely it
is for your wireless adapter to lower bandwidth automatically (by
lowering the link-rate and avoiding frequency interferences). As CPUs
these days clock dynamically, the Wi-Fi adapter needs to constantly
adapt the link rate which not only causes a variation in Mbps but may
also be the cause for dropped connections. Especially on laptops, the
Wi-Fi adapter is often built close to the memory and CPU bus, which is a
major source for problems.
Of course, this all depends on the design of your Wi-Fi adapter, but
if these symptoms sound familiar you might solve this issue by getting
an external adapter. Some of these adapters, such as my Linksys adapter,
even have a little stand that's connected via a long USB cable. Putting
that kind of space between the Wi-Fi adapter and your CPUs noise is
likely to help a lot. Of course, that's not too handy when you're
traveling, but at home it's a viable option. Typical Wi-Fi adapters such
as the Linksys AE2500 (802.11n dualband) or the MSI
US310EX will set you back between $20 and $40 and they're worth every penny.
6. Firmware or driver issues

An easy, yet often forgotten piece of advice: Make sure that your
router's firmware is up-to-date -- especially if you've purchased a new
one. Expect bandwidth, feature set and resiliency to signals to increase
with the first few firmware updates. (My Linksys router could only
deliver full bandwidth to my living room after the upgrade.)
Also make sure that the Wi-Fi adapter (either external or built-in)
is always up-to-date. Dropouts, standby issues, low performance may be
gone in the next 0.1 release of your adapter's drivers. Although the
frequent driver delivery via Windows Update has gotten better in recent
years, it rarely fetches you the latest and the greatest drivers.
Instead, do this...
The first place to hit for updates is the manufacturer's support
pages. But if their driver area is not well maintained, you can go the
chipset maker's website. It's not uncommon that the chipset of each
Wi-Fi adapter was just bought and rebranded. For example, my external
Linksys WUSB 600N adapter houses the popular RT2870 chipset manufactured
by Taiwanese manufacturer Ralink. It's a perfect example for why going
straight to the chipset maker is always a smart move.
Just head over to their Support/Download pages, enter your e-mail address and get the drivers.
To figure out which chipset you've got, it's a good idea to check the
specification sheet of your Wi-Fi adapter. The Debian Wiki sports a
list of well-known Wi-Fi chipsets.
7. Choose the right channel
The day your router is set up, it automatically detects the least
crowded channel and makes that its default. However, with the arrival of
new neighbors or offices nearby, the situation may change quickly: All
of a sudden, one channel may be used by a handful of routers while
others are deserted.
InSSIDer
is your little helper: The tool analyzes the entire Wi-Fi spectrum and
gives you details about your home network as well as channel usage.
I was surprised to see that I was sharing channel 1 with four other
routers. Not the most ideal situation. As channel 9 has not been used,
so far, I decided to jump on this one and was able to improve latency as
well as throughput noticeably.
8. Use your router's 5GHz network
The 2.4GHz frequency is crowded. Not just with neighbors using the
same frequency, but also baby monitors, cordless phones, microwave ovens
and more. Modern 802.11n routers offer "dualband", which means they're
sending two network signals: One at 2.4GHz, and one at 5GHz, which is
far less crowded and offers more channels. So why not make the jump to
5GHz and enjoy a less crowded Wi-Fi frequency at higher speeds? Well,
unfortunately, many device makers thought it was a good idea to save
some pennies on the Wi-Fi chip and go only with the 2.4 GHz receiver.
This includes all portable gaming consoles and also a slew of Android
phones, all Apple iOS devices and Windows Phone. Here's my advice:
Activate both networks and connect the mobile devices to the 2.4 GHz
network. Just enable the 5GHz network for your laptops and desktops.
9. Limit your router's frequency band
Sometimes you can't have the luxury of choosing the 5GHz frequency
band or selecting a "lonely" channel. In such cases, it may be
worthwhile to limit your router to sending out signals at intervals of
20MHz. This might reduce overall throughput a bit, but it will give you a
stronger signal with less dropouts:
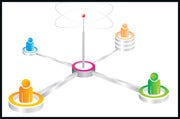 10. Benchmark your connection the right way
10. Benchmark your connection the right way
There are a lot of Wi-Fi monitoring tools around to measure the
impact of all the tips we just gave you and spit out bandwidth values.
However, none of them come close to the accuracy of
iPerf.
This tool has a client for the laptop/PC you're about to measure and a
server tool that sits on a PC directly connected to the router. By
having analyzers on both ends, you know exactly how fast your Wi-Fi
actually is.
My advice: go through your space and try out different locations for
both the router and the clients. The heatmapping tools should give you a
good indication of the best spot.
 The first 801.11ac chipsets are coming soon,
but 802.11n is likely to stick around for many years to come -- both in
the business world and our homes. Unfortunately, the 300Mbps (megabits
per second) that the n-standard promises rarely delivers anything even close
and proves to be a massive bottleneck in the days of 50/100Mbps (or
more?) broadband connections, 1080p video streaming, massive backups and
so forth. On the business side of things, even menial tasks such as
remote desktop or real-time collaboration suffer from a poor
Wi-Fi-connection.
The first 801.11ac chipsets are coming soon,
but 802.11n is likely to stick around for many years to come -- both in
the business world and our homes. Unfortunately, the 300Mbps (megabits
per second) that the n-standard promises rarely delivers anything even close
and proves to be a massive bottleneck in the days of 50/100Mbps (or
more?) broadband connections, 1080p video streaming, massive backups and
so forth. On the business side of things, even menial tasks such as
remote desktop or real-time collaboration suffer from a poor
Wi-Fi-connection.

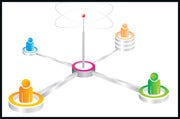
No Response to "Is Your WiFi Slow? Fix It Now, Get Fast !!"
Leave A Reply