Broadcast a Presentation in Real Time
If you want to present online in real time, simply use PowerPoint 2010’s built-in Broadcast tool. (Note that you need a Microsoft Live ID to use this feature.) Once you’ve built the presentation, click File in the top menu bar and then choose Save & Send. Next, select Broadcast Slide Show (in the middle column of options) and then click the Broadcast Slide Show button (it’s the only button in the third column). When the Broadcast Slide Show dialog box appears, click Start Broadcast. If you’re not already signed in to your Microsoft Live account, you’ll see a prompt to sign in. At this point, you need to wait while your presentation uploads to the broadcast service.PowerPoint 2010's Broadcast feature lets you make presentations on the Web in real time.
Once the upload is complete, you’ll see a dialog box containing a link that your viewers can use to open the slideshow on their own machines. Click Copy Link to put the link on your clipboard, or click Send in Email to distribute it that way (the latter link, however, defaults to opening Outlook, which might not be suitable if you use browser-based email).
You must wait until everyone is prepared for the meeting before you start the presentation. When the audience is ready, click the Start Slide Show button in the Broadcast Slide Show dialog box. The slideshow will display on your screen and on your audience members' screens simultaneously, and you can work through the slideshow one slide at a time knowing that everyone’s screens will be in sync. The broadcast stream will not carry audio, so don’t bother adding a soundtrack or sound effects to your presentation.
When the presentation is finished, click the End Broadcast button to stop the broadcast and disconnect all viewers from the slideshow (this won’t, of course, disconnect them from the independent conference call).
Deliver a Presentation as a Video
PowerPoint 2010 can encode presentations as .wmv video files.If you’d like to convert your slideshow into a video presentation, PowerPoint 2010 can encode it to a .wmv file. Click File > Save & Send, and then select Create a Video (in the middle column). In the right column, you’ll see two sets of drop-down menus with options for encoding the video. Click the Computer & HD Displays button to reveal two additional options: Internet & DVD (the best choice for videos that you will share online) and Portable Devices. Once you’ve made your display choice, click the Recorded Timings and Narrations button and choose the Record Timings and Narrations option to add a soundtrack, if your presentation doesn’t already have one.Progress through your presentation, speaking about each slide as you display it. Click the Next button on the recording toolbar to move to the next slide. Repeat these steps until you’ve recorded the audio for your entire slideshow. When you reach the last slide, the program returns you to the PowerPoint Backstage area. Click the Create Video button and type a name for the video file, and then wait as PowerPoint encodes the video.
Once it has created your video, you can upload the video file to the Web. Use an online video-streaming service such as Vimeo, and you’ll be able to mark the file as either private or accessible to anyone.
Share a Presentation via SkyDrive
Upload a presentation to a SkyDrive account, and your audience will be able to view it from a shared folder.Anyone using Microsoft’s SkyDrive cloud-storage service can upload PowerPoint presentations to the cloud for sharing (with everyone, via the Public folder, or only with those people you have invited). Choose File > Save & Send > Save to Web. As with PowerPoint’s Broadcast feature, you need a Windows Live account to take advantage of this feature.
Similar Articles:
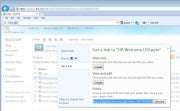 You'll see a display of the folders on your SkyDrive. Click Public
if you want to share the presentation with everyone. If you want to
share it with a limited number of people, select a shared folder or add
one by clicking New. Back in PowerPoint, click Refresh, select the desired folder, and then choose Save As to save the file there.
You'll see a display of the folders on your SkyDrive. Click Public
if you want to share the presentation with everyone. If you want to
share it with a limited number of people, select a shared folder or add
one by clicking New. Back in PowerPoint, click Refresh, select the desired folder, and then choose Save As to save the file there.Your SkyDrive sharing options include Facebook, Twitter, email, and a direct link.Once the file has uploaded to your SkyDrive account, log in to your SkyDrive folder, click the presentation, and click Share. Now you can decide whether to send an email message containing a link to the presentation, to post the link to your Facebook or Twitter account, or to obtain a link that you can send to someone via other means.
Embed a Presentation in a Web Page Using Google Docs
Google Docs gives you an array of settings for publishing your presentation to the Web.At times you may want to publish a presentation that anyone can access, perhaps by embedding it in your website. One way to do this is to upload the presentation to your Google Docs account and publish it to the Web from there.
You need a Google Docs account, of course. Save your PowerPoint presentation as usual, and then sign in to your Google Docs account and click the Upload button (you’ll find it represented by an icon on the left side of the page, to the right of the Create button). Choose Files from the pop-out menu, locate your presentation, and upload it. Google Docs will automatically convert the file to its native format. Once the presentation is in Google Docs, open the file in Google Presentations, click the Share button (in the upper-right corner of the interface), and set the visibility options and access levels as you like.
Google Docs offers three visibility options: 'Public on the Web' means that anyone can see the presentation, 'Anyone with the Link' means that only those with whom you’ve shared the link can see the presentation, and 'Private' means that only you have access to the file. You get four Access levels, too, ranging from Commenters (who can view, comment on, download, and copy the presentation, but can’t delete it or change its sharing settings) to Owners (who have complete control over the presentation).


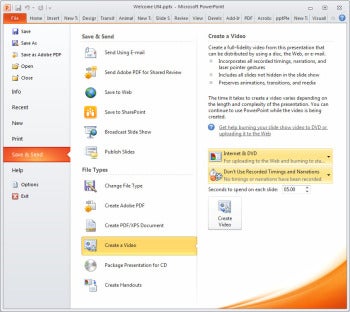

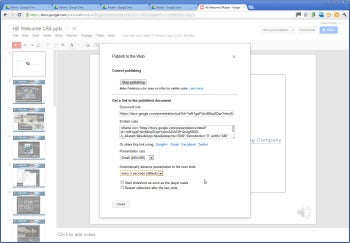
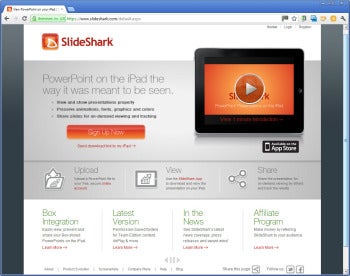
No Response to "How to Produce Online PowerPoint Presentations !!"
Leave A Reply